

If the BIOS menu did not recognize your SSD, you may have issues with faulty hardware or need to configure the SATA controller settings within the BIOS menu. If the SSD is listed there, you can move on and attempt the solutions mentioned below.
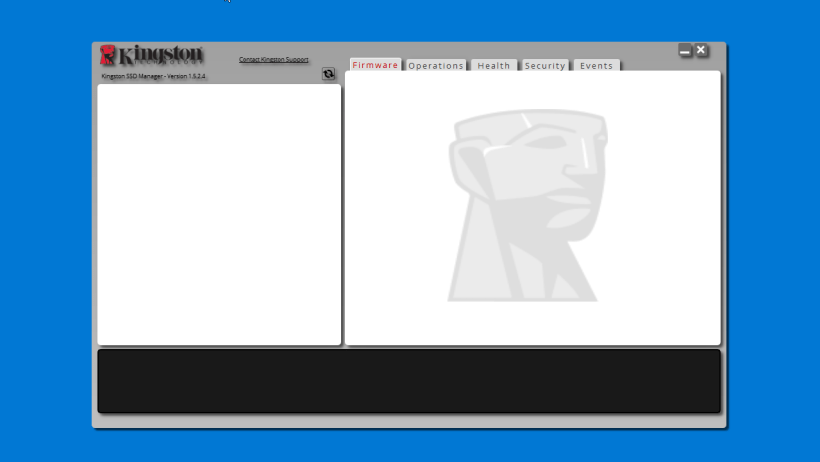
Therefore, in the normal operating mode of the system, no further action. Once in the BIOS menu, look for the Boot menu and check if the SSD is listed there. The manager program should automatically detect the presence of SSD on your computer. I have tried using Minitool Partition Wiz to attempt to initialize it and it does not recognize the SSD as unallocated or anything at all. You can complete an internet search to find the correct function key to access the BIOS menu for your specific PC. It is present in BIOS as well as, device manager, (Device Status: This device is working properly.) <- The 240 gb Kingston SSD. The specific key required can vary for different manufacturers.įor example, on a Dell PC, you need to press the F2 key just as the Dell logo appears. To open the BIOS menu on your computer, you usually need to press the correct function key just as the computer is booting. It also controls essential tasks between the operating system and the numerous attached devices. The BIOS is the program that boots your computer. Verify That the BIOS Detects the SSDīefore we begin with the possible fixes, you want to make sure your SSD is correctly connected and is detected by the BIOS (basic input/output system).
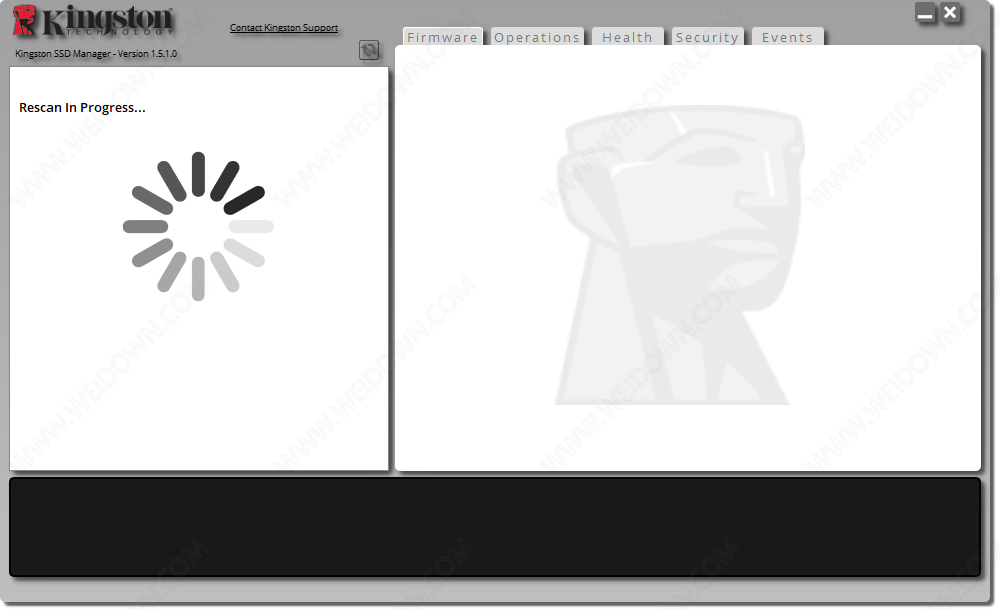
Read on to learn how to fix the SSD detection issue in Windows 10. This issue can be particularly troublesome while setting up the SSD.


 0 kommentar(er)
0 kommentar(er)
